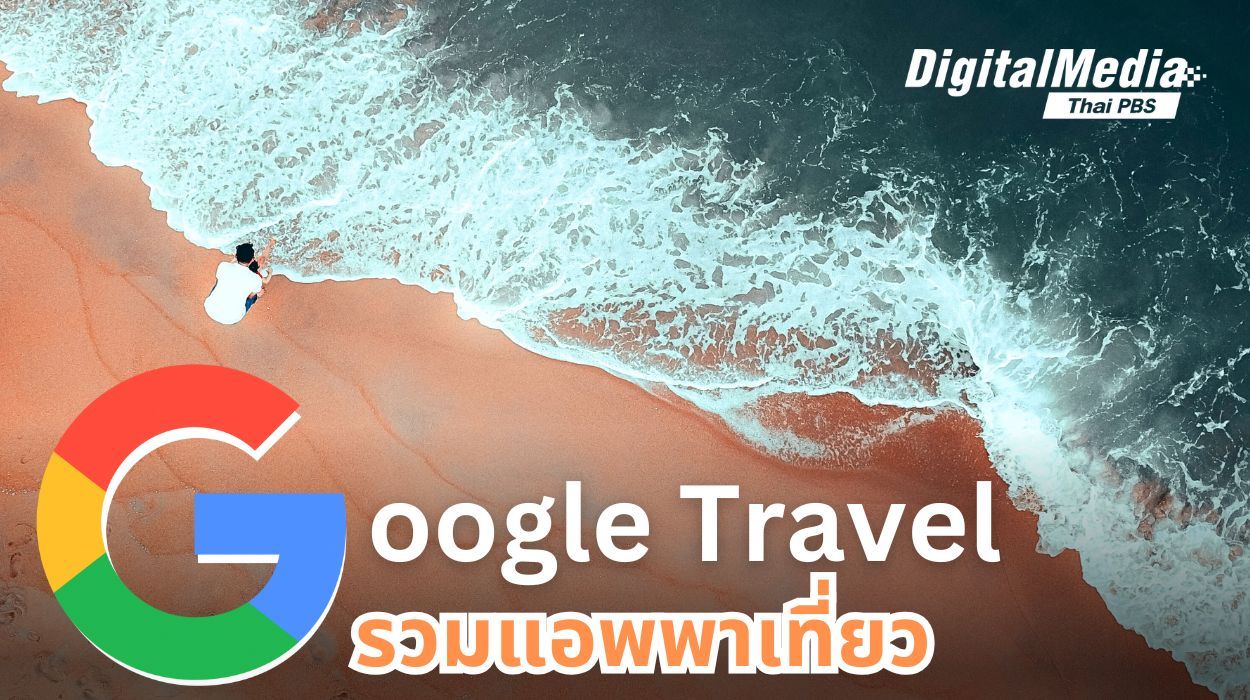รวมเทคนิคใช้ Google Travel Ecosystem ให้ครบวงจรสำหรับนักเดินทาง
ใครว่าการวางแผนเที่ยวเป็นเรื่องยาก! ปัจจุบันเราสามารถจัดการทุกอย่างได้ง่ายๆ ผ่านมือถือเครื่องเดียว โดยเฉพาะถ้ารู้จักใช้เครื่องมือจาก Google ให้เป็น บอกเลยว่าช่วยให้การท่องเที่ยวของเราสนุกและราบรื่นขึ้นเยอะ ในบทความนี้ เราจะมาดูกันว่าจะใช้แอปต่างๆ ของ Google ให้คุ้มค่าที่สุดยังไง ตั้งแต่เริ่มวางแผนทริป จนถึงกลับถึงบ้าน รับรองว่าอ่านจบแล้วจะวางแผนเที่ยวได้เหมือนมือโปร!
Google Product ตัวหลักๆ ที่ใช้ในการท่องเที่ยวมีดังนี้
- Google Flights สำหรับหาตั๋วเครื่องบินราคาดีๆ
- Google Maps คู่ใจสำหรับนำทางและหาที่เที่ยว
- Google Translate + Lens ผู้ช่วยสื่อสารข้ามภาษา
- Google Drive เก็บข้อมูลสำคัญทุกอย่างไว้ในที่เดียว
- Google Calendar จัดตารางทริปให้เป๊ะ
- Google Photos เก็บภาพความทรงจำ
- Google Keep จดโน้ตไอเดียดีๆ ระหว่างทาง
ข้อดีของการใช้แอป Google คือทุกอย่างเชื่อมต่อกันหมด (Ecosystem) ไม่ต้องกลัวข้อมูลหาย แถมส่วนใหญ่ยังใช้งานแบบออฟไลน์ได้ด้วย ซึ่งสำคัญมากตอนไปเที่ยวต่างประเทศที่อาจจะหาเน็ตใช้ยาก
แค่เตรียมตัวนิดหน่อยก่อนออกเดินทาง รับรองว่าทริปนี้จะราบรื่นกว่าที่คิด! ไม่ว่าจะไปเที่ยวใกล้ๆ ในประเทศแค่ 2-3 วัน หรือจะบินไกลไปเที่ยวต่างประเทศเป็นอาทิตย์ เครื่องมือของ Google ก็พร้อมจะเป็นเพื่อนร่วมทางที่ดีของคุณ

ไทม์ไลน์เตรียมตัวท่องเที่ยวต่างประเทศด้วย Google Products
3-4 เดือนก่อนเดินทางเริ่มวางแผนหลักๆ
- Google Flights - จับตาดูราคาตั๋ว
- เช็ควันหยุดให้ชัวร์และลงวันลาให้พร้อม
- ตั้ง Price Alert ไว้เยอะๆ
- ดูเทรนด์ราคาย้อนหลัง จะได้รู้ว่าควรจองตอนไหน
- เลือกวันที่ราคาถูกๆ จองตั๋วให้เรียบร้อย
- Google Drive - เริ่มรวบรวมข้อมูล
- สร้างโฟลเดอร์เก็บทุกอย่างเกี่ยวกับทริป
- แชร์ให้เพื่อนร่วมทริปช่วยกันหาข้อมูล
- เก็บ e-ticket ทุกอย่างไว้ในที่เดีย
- อาจหาไอเดียเที่ยวจากเทรนต่างๆได้จาก Google Trend หรืออาจหาจากบทความแนะนำที่ท่องเที่ยวต่างๆ
2 เดือนก่อนเดินทาง: ลุยหาข้อมูลเชิงลึก
- Google Maps - วางแผนที่เที่ยว
- สร้าง Lists แยกเป็นหมวดๆ
- เซฟร้านอาหาร ที่เที่ยว ที่ช้อปปิ้ง
- อ่านรีวิว ดูรูป ศึกษาเส้นทาง
- Google Keep- จดโน้ตสำคัญ
- ทำ Checklist ของที่ต้องซื้อ/เตรียม
- จดทริคเด็ดๆ จากคนที่เคยไป
- เก็บลิงก์ข้อมูลดีๆ ไว้อ่านทีหลัง
1 เดือนก่อนเดินทางเริ่มเตรียมตัวจริงจัง
- Google Calendar- จัดตารางทริป
- ใส่กำหนดการทั้งหมด
- ตั้งแจ้งเตือนเรื่องสำคัญๆ
- ซิงค์กับเพื่อนร่วมทริปทุกคน
- Google Translate- เตรียมพร้อมเรื่องภาษา
- สร้าง Phrasebook รวมประโยคจำเป็น
- ดาวน์โหลดภาษาไว้ใช้ออฟไลน์
- ฝึกใช้ฟีเจอร์แปลผ่านกล้อง
1 สัปดาห์ก่อนเดินทางอย่าลืมเช็คความพร้อม
- Google Maps
- ดาวน์โหลดแผนที่ออฟไลน์
- เช็คเส้นทางจากสนามบินไปที่พัก
- ดู Street View ซ้อมทางไว้ก่อน
- Google Lens
- ทดลองใช้สแกนป้าย/เมนู
- เช็คว่าแอพทำงานดีไหม
- เรียนรู้ฟีเจอร์ที่จะใช้งาน
ระหว่างเที่ยวใช้งานเต็มสูบ
- Google Maps + Lens + Translate
- ใช้ Maps นำทางทั้งออนไลน์/ออฟไลน์
- Lens ช่วยอ่านป้าย เมนู หาข้อมูล
- Translate ช่วยสื่อสารกับคนท้องถิ่น
- Google Photos
- ตั้งค่าแบ็คอัพรูปอัตโนมัติ
- แชร์อัลบั้มกับเพื่อนร่วมทริป
- เคลียร์พื้นที่มือถือเป็นระยะ
เคล็ดลับสำคัญ
1. เรื่องเน็ต & แบต
- ดาวน์โหลดทุกอย่างที่ต้องใช้ออฟไลน์ไว้ก่อน
- พกแบตสำรอง อย่าลืมชาร์จทุกคืน
- หาวิธีเชื่อมเน็ตในต่างประเทศให้พร้อม
2. เรื่องความปลอดภัย
- แบ็คอัพเอกสารสำคัญใน Drive
- แชร์ Location กับคนที่ไว้ใจ
- เก็บข้อมูลสำคัญไว้ดูออฟไลน์ได้
- อย่าลืมเช็คพยากรณ์อากาศล่วงหน้า
3. เรื่องการจัดการ
- อัพเดทแอพทุกตัวให้เป็นเวอร์ชั่นล่าสุด
- จัดระเบียบไฟล์ใน Drive ให้หาง่าย
- เช็คพื้นที่มือถือให้พอใช้ระหว่างทริป
ทริปจะสนุกและราบรื่นถ้าเตรียมตัวดีๆ! อย่าลืมว่าแอพ Google พวกนี้ทำงานร่วมกันได้ ยิ่งใช้เป็นก็ยิ่งช่วยให้เที่ยวได้สบายขึ้นเยอะ! 🎉

👉 วางแผนทริปให้เป๊ะด้วย Google Maps
- จัดทริปเที่ยวใน Google Maps ด้วยการสร้าง Lists แบบโปร
- ตั้งชื่อให้จำง่าย เช่น "ญี่ปุ่น 2024 - วันที่ 1" จะได้ไม่สับสนเวลามีหลายทริป
- แยก Lists ตามวันหรือประเภท อยากแยกร้านอาหาร ที่เที่ยว ช้อปปิ้ง ก็ทำได้หมด
- ใส่โน้ตรายละเอียดเด็ดๆ เช่น เมนูเด็ด โปรโมชั่น หรือทริคการถ่ายรูป
- แชร์ให้เพื่อนร่วมทริปได้ด้วยนะ แถมตั้งค่าให้แก้ไขด้วยกันได้เลย
- เทคนิคค้นหาที่เที่ยวใน Google Maps ต้องดูอะไรบ้าง
- ฟิลเตอร์ละเอียดยิบ ทั้งราคา คะแนน ประเภท จะหาร้านที่จอดรถฟรีก็ได้
- เช็คเวลาเปิด-ปิดให้แน่นอน รวมถึงวันหยุดพิเศษด้วย
- ดูว่ามีสิ่งอำนวยความสะดวกอะไรบ้าง เช่น WiFi ที่จอดรถ ทางลาดรถเข็น
- สอยคีย์เวิร์ดเด็ดๆ จากรีวิว พิมพ์คำว่า "อร่อย" "คุ้ม" "แนะนำ" แล้วดูว่าคนพูดถึงอะไรกันบ้าง
- ดูรูปเมนูจากในรีวิวได้ด้วย จะได้รู้ราคาล่าสุด
- วิเคราะห์ข้อมูลใน Google Maps ก่อนไป
- ดู Popular Times แต่ละวัน แต่ละชั่วโมง หลีกเลี่ยงช่วงคนแน่น
- อ่านรีวิวแบบละเอียด กรองดูแต่ละระดับคะแนน โดยเฉพาะรีวิวล่าสุด
- ส่องรูปจากคนที่เพิ่งไปมาล่าสุด จะได้เห็นสภาพจริงๆ
- เช็คว่าข้อมูลอัพเดทล่าสุดเมื่อไหร่ บางทีร้านย้าย หรือปิดไปแล้ว
- ดูรีวิวภาษาท้องถิ่นด้วย บางทีได้ข้อมูลดีๆ ที่นักท่องเที่ยวไม่รู้
👉 จัดเส้นทางวางแผนท่องเที่ยวใน Google Maps ให้สุดปัง
- เพิ่มจุดแวะใน Google Maps ได้เยอะ
- ใส่ได้ถึง 10 จุด วางแผนเที่ยวทั้งวันได้สบาย
- ลากสลับลำดับได้ตามใจชอบ จัดเส้นทางให้ประหยัดเวลา
- ดูเวลารวมทั้งทริปได้เลย รวมเวลารถติดด้วยนะ
- เลือกจุดเริ่ม-จบที่สะดวกที่สุด เช่น เริ่มจากโรงแรม จบที่สนามบิน
- แถมดูระยะทางและประมาณค่าใช้จ่ายได้ด้วย
- วิธีบันทึกการเดินทางท่องเที่ยวจากการค้นหาเส้นทาง
- เปิดแอป Google Maps ในอุปกรณ์เคลื่อนที่
- ค้นหาจุดหมายแล้วแตะเส้นทาง
- เลือกรูปแบบการเดินทาง หากเลือกขนส่งสาธารณะ ให้เลือกเส้นทางที่ต้องการ
- แตะบันทึกด้านล่าง
- วิธีบันทึกการเดินทางจากหน้าจอการเดินทางที่บันทึกไว้
- เปิดแอป Google Maps ในอุปกรณ์เคลื่อนที่
- ที่ด้านล่าง ให้แตะเลือกการเดินทางที่บันทึกไว้
- หากต้องการดูรายการการเดินทางที่แนะนำ ให้ปัดขึ้นจากแถบด้านล่าง
- ค้นหาการเดินทางที่ต้องการ แล้วแตะบันทึกทางด้านขวา
- ปรับแต่งเส้นทางเที่ยวใน Google Maps ให้เหมาะกับเรา
- เลี่ยงทางด่วนถ้าไม่อยากเสียตังค์ หรือจะเลือกเส้นทางประหยัดน้ำมันก็ได้
- มีเส้นทางสำรองไว้กันพลาด โดยเฉพาะช่วงรถติด
- วางแผนจุดแวะพักให้ชิล เช่น ปั๊มน้ำมัน ร้านกาแฟ
- ตั้งเวลาออกเดินทางให้พอดี Google Maps จะบอกเองว่าควรออกกี่โมง
- ดูสภาพอากาศตามเส้นทางได้ด้วย จะได้เตรียมร่มหรือเสื้อกันหนาว
👉 เตรียมตัวก่อนออกทริปท่องเที่ยวด้วย Google Maps
เคล็ดลับการใช้ Google Maps แบบออฟไลน์อย่างมีประสิทธิภาพ โดย Google Maps แบบออฟไลน์เป็นฟีเจอร์ที่มีประโยชน์มากสำหรับนักเดินทาง โดยเฉพาะเมื่อไปยังพื้นที่ที่สัญญาณอินเทอร์เน็ตไม่เสถียร มาดูวิธีใช้งานและข้อควรระวังกัน

วิธีเตรียมตัวก่อนใช้งานแผนที่ออฟไลน์ของ Google Maps
1. การวางแผนดาวน์โหลด
- ดาวน์โหลดแผนที่ให้ครอบคลุมทุกพื้นที่ที่จะไป
- เผื่อพื้นที่รอบๆ เส้นทางหลักไว้ด้วย
- ดาวน์โหลดแผนที่ทับซ้อนกันในกรณีที่ต้องเดินทางระหว่างเมือง
- ทดลองใช้งานแผนที่ออฟไลน์ก่อนออกเดินทางจริง
2. การจัดการพื้นที่จัดเก็บ
- ตรวจสอบพื้นที่ว่างในมือถือก่อนดาวน์โหลด (แผนที่แต่ละพื้นที่ใช้พื้นที่ประมาณ 100MB-200MB)
- ลบแผนที่เก่าที่ไม่ได้ใช้แล้ว
- ใช้ Wi-Fi ในการดาวน์โหลดเพื่อประหยัดดาตา
- จัดการพื้นที่เก็บข้อมูลเป็นระยะ
ขั้นตอนการใช้งานแผนที่ออฟไลน์ใน Google Maps ดังนี้
- เปิดแอป Google Maps ในมือถือ
- ค้นหาสถานที่ที่ต้องการเดินทางไป
- แตะรูปโปรไฟล์
- สไลด์ไอคอนไปเรื่อยๆจนเจอ …MORE กดเข้าไปแล้วเลือก “ดาวน์โหลดแผนที่ออฟไลน์”
- เลือกพื้นที่ที่จะดาวน์โหลด
- แตะ “ดาวน์โหลด”
เทคนิคการใช้งาน
1. การจัดการแผนที่
- ตั้งชื่อแผนที่ให้จำง่าย เช่น "ปารีส_เมืองเก่า", “ลอนดอน_ย่านช้อปปิ้ง”
- จัดหมวดหมู่แผนที่ตามทริปหรือพื้นที่
- อัปเดตแผนที่ก่อนออกเดินทางเสมอ
- เช็คว่าดาวน์โหลดสำเร็จก่อนใช้งานจริง
2. ฟีเจอร์ที่ใช้ได้แบบออฟไลน์
- การนำทางพื้นฐาน
- ค้นหาสถานที่ที่บันทึกไว้
- ดูรายละเอียดถนนและสถานที่
- ดูเส้นทางและระยะเวลาเดินทางโดยประมาณ
3. ข้อจำกัดที่ควรรู้
- ไม่สามารถดูการจราจรแบบเรียลไทม์
- ไม่สามารถดูรีวิวและรูปภาพใหม่ๆ
- ไม่สามารถใช้การนำทางด้วยระบบขนส่งสาธารณะ
- ข้อมูลร้านค้าและสถานที่อาจไม่อัปเดต
ข้อควรระวัง
1. เรื่องระยะเวลา
- แผนที่ออฟไลน์จะหมดอายุหลังจาก 15 วัน และจะถูกลบอัตโนมัติ
- ควรอัพเดตแผนที่ก่อนใช้งานทุกครั้ง เนื่องจาก Google Maps มีการอัพเดตข้อมูลอยู่ตลอด
- ตรวจสอบวันหมดอายุของแผนที่ในส่วนการตั้งค่า
2. การประหยัดแบตเตอรี่
- ปิด GPS เมื่อไม่ได้ใช้งาน
- ลดความสว่างหน้าจอ
- ปิดการซิงค์ข้อมูลอัตโนมัติ
- พกแบตเตอรี่สำรองติดตัว
เคล็ดลับเพิ่มเติม
- บันทึกสถานที่สำคัญไว้ก่อนออกเดินทาง
- แคปหน้าจอเส้นทางสำรองเก็บไว้
- จดจำจุดสังเกตสำคัญระหว่างทาง
- มีแผนสำรองในกรณีที่แผนที่มีปัญหา
- แชร์แผนใน Google Maps กับเพื่อนร่วมทริป
- ทำกลุ่มแชร์ Location ให้เรียบร้อย ไม่หลงกัน
- ตั้งเวลาแชร์ให้พอดีทริป จะแชร์กี่วันก็ได้
- เซตการแจ้งเตือนให้ทุกคนรู้ เช่น เมื่อถึงจุดนัดพบ
- กำหนดว่าใครเห็นอะไรได้บ้าง เพื่อความเป็นส่วนตัว
- แชร์ Lists ที่เที่ยวให้ทุกคนช่วยกันวางแผน
👉 ใช้งาน Google Maps ระหว่างเที่ยวอย่างโปร
- ปรับเสียงนำทางให้ฟังชัด เลือกภาษาได้ด้วย
- ลองใช้ AR นำทางตอนหลงทาง โดยเฉพาะในเมืองที่ไม่คุ้น
- เปิดแจ้งเตือนรถติดไว้ด้วย จะได้รู้ล่วงหน้า
- สั่งงานด้วยเสียงตอนขับรถได้ ปลอดภัยกว่า
- ดูกล้องจับความเร็วและด่านตรวจได้ด้วยนะ

แชร์ ETA (Estimated Time of Arrival) ใน Google Maps ให้คนรออุ่นใจ
- เลือกแชร์กับใครก็ได้ ทั้งเบอร์โทร อีเมล หรือแอพแชท
- ตั้งเวลาแชร์ได้ตามต้องการ จะหยุดเมื่อไหร่ก็ได้
- แจ้งเตือนคนรอเมื่อใกล้ถึง ไม่ต้องโทรถามบ่อยๆ
- ส่งข้อความบอกถ้าติดรถ หรือต้องเปลี่ยนเส้นทาง
- แชร์ระดับแบตมือถือให้ดูด้วย จะได้ไม่เป็นห่วง
คู่มือการแชร์ ETA (Estimated Time of Arrival) ใน Google Maps
1. ขั้นตอนพื้นฐาน
- เริ่มการนำทางไปยังจุดหมาย
- แตะที่ "ˆ" (เครื่องหมายชี้ขึ้น) ด้านล่างหน้าจอ
- เลือก "แชร์การเดินทาง" หรือ “Share trip progress”
- เลือกผู้ที่ต้องการแชร์จากตัวเลือก
- รายชื่อที่แนะนำ (บุคคลที่แชร์บ่อย)
- เลือกจากรายชื่อติดต่อ
- ส่งผ่านแอปข้อความ/อีเมล
2. การตั้งค่าการแชร์
2.1 เลือกระยะเวลาการแชร์
- แชร์จนถึงจุดหมาย (ค่าเริ่มต้น)
- กำหนดระยะเวลาเอง
2.2 ตั้งค่าการแจ้งเตือน
- เมื่อออกเดินทาง
- เมื่อถึงจุดหมายใกล้แล้ว
- เมื่อเบี่ยงเส้นทาง
การจัดการการแชร์ระหว่างเดินทางท่องเที่ยว
1. การอัพเดทข้อมูล - ข้อมูลที่ผู้รับจะเห็น
- เวลาที่คาดว่าจะถึง (ETA)
- ตำแหน่งปัจจุบันแบบเรียลไทม์
- เส้นทางที่กำลังใช้
- ระดับแบตเตอรี่อุปกรณ์ของผู้แชร์
2. การปรับแต่งระหว่างทาง
- ยกเลิกการแชร์กับบางคน
- เพิ่มผู้รับใหม่
- อัพเดท ETA เมื่อมีการเปลี่ยนเส้นทาง
- ส่งข้อความแจ้งความล่าช้า

ฟีเจอร์เสริมอื่นๆที่น่าสนใจสำหรับสายเที่ยวของ Google Maps ที่ต้องลอง
1. Street View ใน Google Maps ช่วยได้เยอะ
- ดูได้รอบทิศ 360 องศา เหมือนยืนอยู่ตรงนั้นจริงๆ
- ย้อนดูภาพเก่าเปรียบเทียบได้ ดูว่าที่เที่ยวเปลี่ยนไปยังไง
- เซฟมุมสวยๆ ไว้ก่อนได้ จะได้รู้ว่าควรถ่ายรูปตรงไหน
- แชร์วิวให้เพื่อนดูได้ด้วย ช่วยกันเลือกที่เที่ยว
- ใช้ดูทางเข้าออก ที่จอดรถ จุดสังเกตต่างๆ ได้
2. แผนที่ในอาคารของ Google Maps
- ดูแผนผังแต่ละชั้นได้เลย ไม่หลงในห้างแน่นอน
- หาร้านในห้างไม่หลง บอกชั้นและโซนชัดเจน
- รู้ทางหนีไฟไว้ก่อน เผื่อฉุกเฉิน
- เช็คว่าลิฟต์บันไดเลื่อนอยู่ไหน สะดวกมาก
- ดูห้องน้ำ จุดบริการต่างๆ ได้ด้วย
👉 อัพเดทข้อมูลใน Google Maps หลังเที่ยวด้วยรีวิวดีๆ ใน Google Maps ช่วยคนอื่น
- เขียนข้อมูลที่เป็นประโยชน์ เช่น ราคา เมนูแนะนำ ที่จอดรถ
- แปะรูปสวยๆ ให้ด้วย ทั้งอาหาร บรรยากาศ
- บอกว่าไปวันไหน เพราะบางที่คุณภาพไม่เหมือนเดิม
- แนะนำทริคดีๆ ให้คนอื่น เช่น เวลาที่ควรไป วิธีจอง
- อัพเดทข้อมูลที่เปลี่ยนแปลง เช่น ย้ายร้าน เปลี่ยนเวลาเปิดปิด
👉 เทคนิคประหยัดแบตใช้ Google Maps
1. ใช้ Google Maps แบบไม่กลัวแบตหมด
- เปิดโหมดประหยัดพลังงาน ใช้ได้นานขึ้นเยอะ
- ลดความถี่ GPS ลงหน่อย ถ้าไม่ได้ขับรถ
- ปิดของที่ไม่จำเป็น เช่น การแจ้งเตือนร้านใกล้เคียง
- โหลดแผนที่ออฟไลน์ไว้ ประหยัดทั้งแบตและเน็ต
- พกแบตสำรองไว้ด้วย เผื่อฉุกเฉิน
2. ใช้ Google Maps อย่างปลอดภัย
- เช็คการตั้งค่าความเป็นส่วนตัวให้ดี โดยเฉพาะการแชร์ตำแหน่ง
- ระวังแชร์ Location กับคนแปลกหน้า อาจเป็นอันตรายได้
- ล้างประวัติบ้างนะ โดยเฉพาะถ้าใช้มือถือร่วมกับคนอื่น
- ตั้งรหัสกันพลาดไว้ด้วย ป้องกันข้อมูลส่วนตัว
- อย่าลืมล็อกเอาท์ถ้าใช้คอมพิวเตอร์สาธารณะ
Google Translate ล่ามส่วนตัวในมือถือ ที่พร้อมช่วยคุณสื่อสารได้ทุกภาษาด้วยการแปลแบบทันที ไม่ว่าจะเป็นการพูด การเขียน หรือการถ่ายภาพป้ายต่างๆ

🔥 เตรียมตัวก่อนเที่ยวด้วย Google Translate
1. สร้าง Phrasebook สุดปังใน Google Translate
- หมวดเดินทาง & ขนส่งสาธารณะ
- เก็บประโยคถามทางเด็ดๆ เช่น "ไปที่นี่ยังไง?" “รถไฟสายนี้ไปไหน?”
- ประโยคเรียกแท็กซี่ เช่น "ไปสนามบินราคาเท่าไหร่" “มีมิเตอร์ไหม”
- คำศัพท์ซื้อตั๋ว อย่าง "ขอตั๋วไป..." "มีส่วนลดไหม" “ตั๋วเที่ยวเดียว/ไป-กลับ”
- ประโยคต่อรองราคา แบบ "ลดได้อีกไหม" “แพงไปนะ”
- ประโยคแจ้งปัญหา เช่น "รถเสีย" "หลงทาง" “ช่วยด้วย”
- หมวดโรงแรม & ที่พัก
- ประโยคเช็คอิน เช่น "จองไว้ชื่อ..." “ขอดูห้องก่อนได้ไหม”
- รายงานปัญหาห้อง อย่าง "แอร์ไม่เย็น" "น้ำไม่ไหล" “ไฟดับ”
- ขอของใช้เพิ่ม เช่น "ขอผ้าเช็ดตัวเพิ่ม" “ขอหมอนเพิ่ม”
- เรื่องจ่ายเงิน เช่น "รูดบัตรได้ไหม" “มี Service Charge ไหม”
- หมวดร้านอาหาร & การกิน
- สั่งอาหารเบื้องต้น แบบ "ขอเมนูหน่อย" "น้ำเปล่า" “เช็คบิล”
- แจ้งแพ้อาหาร เช่น "แพ้กุ้ง" "แพ้ถั่ว" “แพ้อาหารทะเล”
- สั่งพิเศษ อย่าง "ไม่เผ็ด" "ไม่ใส่ผงชูรส" “เอาซอสแยก”
- ถามส่วนผสม เช่น "มีนมวัวไหม" "ใส่อะไรบ้าง" “เป็นมังสวิรัติไหม”
- หมวดฉุกเฉิน & การแพทย์
- แจ้งเหตุด่วน เช่น "เกิดอุบัติเหตุ" "ขโมย" “ไฟไหม้”
- บอกอาการป่วย แบบ "ปวดหัวมาก" "ท้องเสีย" “มีไข้สูง”
- ขอความช่วยเหลือ อย่าง "พาไปโรงพยาบาล" “เรียกตำรวจ”
- แจ้งประวัติแพ้ยา เช่น "แพ้เพนนิซิลิน" “แพ้แอสไพริน”
2. ฟีเจอร์แปลเสียงใน Google Translate
- ฝึกพูดช้าๆ ชัดๆ ให้ระบบจับเสียงได้ดี
- ลองใช้ในที่เสียงดัง เผื่อต้องใช้ในตลาดหรือสถานีรถไฟ
- ทดสอบโหมดออโต้ที่แปลโดยอัตโนมัติ
- ซ้อมสนทนาโต้ตอบกับเพื่อน จำลองสถานการณ์จริง
3. เตรียมระบบให้พร้อมใช้ Google Translate แบบออฟไลน์
- โหลดภาษาที่ต้องใช้
- เลือกภาษาของประเทศที่จะไปให้ครบ
- เช็คว่ามือถือมีพื้นที่พอไหม ภาษาแต่ละอันกินเนื้อที่ไม่เท่ากัน
- ลองแปลแบบออฟไลน์ดูก่อน เผื่อแปลผิดแปลถูก
- อัพเดทฐานข้อมูลภาษาให้ใหม่ล่าสุด
- จัดการพื้นที่มือถือ
- ลบภาษาที่ไม่ได้ใช้แล้วทิ้งไป
- ล้างขยะในแอป Google Translate บ้าง
- แบ็คอัพ Phrasebook เก็บไว้กันพลาด
- เช็คว่าซิงค์ข้อมูลกับ Google Account แล้ว
4. โหมดสนทนาใน Google Translate
- เลือกภาษาให้ถูกทั้งสองฝั่ง
- กดไมค์ตอนจะพูด ปล่อยตอนพูดจบ
- พูดช้าๆ เสียงดังฟังชัด
- รอให้แปลจบก่อนพูดประโยคต่อไป
5. เทคนิคคุยให้รู้เรื่อง
- ใช้ประโยคสั้นๆ ได้ใจความ
- หลีกเลี่ยงสำนวน คำคม คำแสลง
- ถามกลับว่าเข้าใจตรงกันไหม
- เก็บบทสนทนาสำคัญไว้ดูทีหลัง
6. ข้อควรระวังในการใช้ Google Translate
- เช็คความหมายซ้ำๆ ถ้าเป็นเรื่องสำคัญ
- สำนวน/คำเฉพาะอาจแปลไม่ตรง
- เตรียมแผนสำรองถ้าแอพมีปัญหา
- ศึกษาวัฒนธรรมท้องถิ่นนิดนึง จะได้ไม่พูดผิดๆ
เคล็ดลับสุดท้าย อย่าลืมเช็คว่าดาวน์โหลดภาษาที่ต้องการไว้ออฟไลน์แล้วนะ จะได้ใช้ได้แม้ไม่มีเน็ต! 🌍✨

Google Lens เปลี่ยนกล้องมือถือให้กลายเป็นเครื่องมือค้นหาข้อมูล แปลภาษา และระบุสิ่งต่างๆ รอบตัวแบบเรียลไทม์
1. Google Lens ช่วยอะไรได้บ้างตอนเที่ยว?
- หาข้อมูลสถานที่แบบง่ายๆ
- แค่ชี้กล้องไปที่แลนด์มาร์ค Google Lens จะบอกว่านี่ที่ไหน
- ดูเวลาเปิด-ปิด คะแนนรีวิว แถมบอกประวัติให้ด้วย
- รู้เลยว่าค่าเข้าชมเท่าไหร่ ต้องจองคิวไหม
- หาวิธีเดินทางไปที่นั่นได้ง่ายๆ
- เรื่องอาหารก็เก่ง
- ชี้ไปที่อาหารแปลกๆ Google Lens บอกได้ว่าคืออะไร
- ส่องเมนูภาษาต่างประเทศก็อ่านได้
- อยากหาร้านที่ขายอาหารแบบนี้ก็หาได้
- ดูแคลอรี่ ส่วนผสม วิธีทำก็ได้นะ
2. เตรียมตัวก่อนใช้ Google Lens เที่ยว
- เซตแอปให้พร้อม
- ดาวน์โหลด Google Lens ให้เรียบร้อย
- เช็คว่าเวอร์ชั่นล่าสุดไหม
- เปิดสิทธิ์กล้องกับ GPS ไว้
- เตรียมเน็ตให้พร้อม หรือโหลดข้อมูลออฟไลน์ไว้
- เรื่องเอกสารก็จัดการได้
- แสกนพาสปอร์ต วีซ่า ตั๋วเครื่องบิน เก็บไว้ดูง่ายๆ
- แปลงเป็นไฟล์ PDF ได้เลย
- แชร์ให้เพื่อนร่วมทริปก็ได้
- เก็บใบเสร็จไว้ทำเบิกก็สะดวก
3. ใช้ Google Lens ระหว่างเที่ยวยังไงให้ปัง
- แปลภาษาแบบเรียลไทม์
- ชี้กล้องไปที่ป้าย เมนู หรือข้อความ
- Google Lens แปลให้ทันที ไม่ต้องพิมพ์
- บันทึกคำแปลไว้ดูทีหลังได้
- แชร์ให้เพื่อนที่มาด้วยกันอ่านได้
- ช้อปปิ้งฉลาดขึ้น
- ส่องราคาสินค้าว่าแพงไปไหม
- เช็คร้านที่ขายถูกกว่าในละแวกนั้น
- ดูรีวิวสินค้าจากคนที่ซื้อไปแล้ว
- หาของแท้ของปลอมก็ช่วยได้
4. ฟีเจอร์เด็ดๆ ของ Google Lens
- ฟีเจอร์ค้นหา
- หาของที่เห็นว่าคืออะไร ซื้อที่ไหนได้บ้าง
- ค้นรูปคล้ายๆ กัน
- หาข้อมูลเพิ่มเติมเกี่ยวกับสิ่งที่เห็น
- แชร์สิ่งที่ค้นพบกับเพื่อนๆ ได้
- แปลภาษาผ่านหน้าจอทันที
- รองรับเยอะแยะหลายภาษา
- แปลได้แม้ตัวอักษรแปลกๆ
- ทับซ้อนคำแปลบนภาพจริงได้
- ก็อปข้อความที่แปลแล้วได้ด้วย
5. ทริคเด็ดใช้ Google Lens ให้ปังใช้งานให้ลื่น
- เน็ตต้องแรงหน่อยถ้าจะใช้แบบเรียลไทม์
- ถ้าเน็ตช้า ถ่ายรูปไว้ค่อยแปลทีหลังก็ได้
- ใช้ร่วมกับ Google Maps เพื่อหาทางไปร้านที่เจอ
- เชื่อมกับ Google Photos เก็บภาพสวยๆ ไว้
6. ข้อควรระวังในการใช้ Google Lens
- อย่าเชื่อการแปล 100% เช็คกับคนท้องถิ่นด้วย
- เน็ตอาจกินแบตเยอะ พกแบตสำรองไว้ด้วย
- บางทีอาจจำเป็นต้องถ่ายซ้ำถ้าภาพไม่ชัด
- ระวังเรื่องความเป็นส่วนตัวเวลาถ่ายในที่สาธารณะ
สุดท้าย อย่าลืมอัพเดท Google Lens ให้เป็นเวอร์ชั่นล่าสุดเสมอนะ! แอปมีการอัพเดทฟีเจอร์ใหม่ๆ มาเรื่อยๆ บางทีอาจมีของเด็ดๆ ที่จะช่วยให้ทริปของเราสนุกขึ้นอีก! 🌟 ที่สำคัญ Google Lens ทำงานได้ดีที่สุดเมื่อมีการเชื่อมต่ออินเทอร์เน็ต แต่ก็มีฟีเจอร์บางอย่างที่ใช้งานออฟไลน์ได้ เตรียมพร้อมก่อนเที่ยวจะได้ใช้งานได้เต็มที่! 🎯

Google Flights ค้นหาและเปรียบเทียบเที่ยวบิน - ตั๋วเครื่องบินราคาประหยัด พร้อมติดตามความเปลี่ยนแปลงของราคาแบบเรียลไทม์
👉 หาตั๋วเครื่องบินราคาถูกด้วย Google Flights ✈️
1. เช็คราคาแบบเรียลไทม์
- เปิดดูแบบปฏิทิน มองภาพรวมทั้งเดือน
- เลือกดูแบบตารางราคา ดูง่ายกว่าเยอะ
- ใช้ฟิลเตอร์ช่วย กรองทุกอย่างที่ต้องการ
- ดูได้ว่าวันไหนราคาถูกสุด แพงสุด
- เลือกจำนวนแวะต่อได้ด้วยนะ
- สอยตั๋วราคาประหยัด
- ลองเลื่อนวันไปมา ±3 วัน บางทีถูกกว่าเยอะ
- เช็คสนามบินรองๆ ด้วย บางทีราคาต่างกันมาก
- ใช้ฟีเจอร์ Explore ดูว่าเงินเท่านี้บินไปไหนได้บ้าง
- ดูสายการบินที่มี hub ที่นั่น มักจะราคาถูกกว่า
2. ใช้ Google Flights จับตาดูราคาหาความเปลี่ยนแปลง
- ตั้งเตือนราคา
- กด Track prices ไว้ Google จะคอยแจ้งเตือน
- เลือกได้ว่าจะให้แจ้งเมื่อราคาลดกี่เปอร์เซ็นต์
- ตั้งราคาเป้าหมายได้ พอถึงราคานั้นจะมีเมลมาบอก
- รู้ทันทีถ้ามีการเปลี่ยนตารางบิน
- ดูเทรนด์ราคา
- ส่องกราฟราคา 60 วันย้อนหลัง เห็นเทรนด์ชัดๆ
- ราคามักจะถูกสุดช่วง 3-4 เดือนก่อนบิ
- จองวันอังคาร-พฤหัสฯ มักจะถูกกว่า
- ระวังช่วงเทศกาล ราคาพุ่งแน่นอน!
3. เลือกเที่ยวบินทั้งทีต้องเช็คอะไรบ้าง
- เช็คดีๆ ก่อนจอง
- ดูว่ากระเป๋าได้กี่กิโล รวมในราคาไหม
- มี WiFi บนเครื่องไหม คิดเงินเพิ่มไหม
- เช็คที่นั่งว่าแบบไหน มีจอส่วนตัวไหม
- ดูว่ามีอาหารให้ไหม หรือต้องซื้อเพิ่ม
- เช็คความน่าเชื่อถือ
- ดูสถิติว่าเที่ยวบินนี้ล่าช้าบ่อยไหม
- เคยยกเลิกบ่อยไหม
- ถ้าล่าช้าเค้าชดเชยยังไงบ้าง
- มีประกันอะไรให้บ้าง
4. วางแผนต่อเครื่องให้สบายใจ
- จัดการเวลาให้ดี
- บินในประเทศ เผื่อเวลาต่อเครื่อง 2-3 ชั่วโมง
- บินต่างประเทศ เผื่อ 3-4 ชั่วโมง ปลอดภัยไว้ก่อน
- ต้องเปลี่ยนสนามบิน เผื่อเวลาเยอะๆ 5-6 ชั่วโมง
- อย่าลืมเช็คเวลาที่ต้องใช้ผ่านตม.ด้วย
- เตรียมตัวต่อเครื่อง
- ศึกษาแผนผังสนามบินไว้ก่อน
- เช็คว่าต้องผ่านจุดตรวจอะไรบ้าง
- ดูว่าต้องขอวีซ่าทางผ่านไหม
- เตรียมเอกสารให้พร้อม
5. ติดตามเที่ยวบินแบบเรียลไทม์
- เช็คก่อนบิน
- ดูสถานะเที่ยวบิน 24 ชม.ก่อนออกเดินทาง
- เช็คว่ามีเปลี่ยนเกตไหม
- ดูว่าล่าช้าไหม จะได้วางแผนทัน
- เช็คสภาพอากาศด้วย
- ติดตามระหว่างทาง
- ใช้แอพสายการบินคู่กับ Google Flights
- ติดตามกระเป๋าได้ด้วยนะ
- รู้เลยว่ากระเป๋าจะมาเมื่อไหร่
- รู้ว่าต้องไปรับที่สายพานไหน
6. เทคนิคเด็ดๆ ที่ควรรู้
- จองหลายที่ในทริปเดียว
- ใช้ฟีเจอร์ Multi-city ประหยัดกว่าจองแยก
- จัดลำดับจุดหมายให้เหมาะสม ประหยัดเวลา
- คำนวณราคารวมให้อัตโนมัติ
- เช็คว่าสายการบินเดียวกันถูกกว่าไหม
- ใช้กราฟราคาให้เป็น
- ดูเทรนด์ราคาตามฤดูกาล
- เปรียบเทียบราคาแต่ละสายการบิน
- หาช่วงราคาต่ำสุดในรอบปี
- วางแผนเที่ยวตามช่วงราคาถูก
7. วางแผนสำรองไว้เสมอ
- รับมือเหตุไม่คาดฝัน
- มีแผนสำรองถ้าเที่ยวบินล่าช้า
- รู้ว่าต้องติดต่อใครถ้ามีปัญหา
- เช็คเงื่อนไขการขอเงินคืน
- รู้สิทธิ์ในการเปลี่ยนเที่ยวบิน
8. เทคนิคเก็บไมล์ให้คุ้ม
- สะสมไมล์อย่างฉลาด
- เลือกสายการบินที่ให้ไมล์เยอะๆ
- ดูว่าใช้ไมล์อัพเกรดได้ไหม
- เช็คพันธมิตรสายการบิน บางทีใช้ไมล์ร่วมกันได้
- สมัครบัตรเครดิตที่ให้ไมล์คุ้มๆ
สุดท้าย อย่าลืมว่า Google Flights อัพเดทราคาแบบเรียลไทม์ แต่พอจะกดจองจริงๆ ราคาอาจเปลี่ยนได้นิดหน่อย เพราะต้องไปจองที่เว็บสายการบินโดยตรง! แนะนำให้เปิดแท็บเว็บสายการบินเตรียมไว้ พอเจอราคาดีๆ จะได้จองได้เลย! ✈️🎯

แผนการท่องเที่ยวสงกรานต์ด้วย Google Products สำหรับสงกรานต์ 2025
การท่องเที่ยวช่วงสงกรานต์จะสนุกและราบรื่นยิ่งขึ้น หากมีการวางแผนที่ดีด้วย Google Products ผมได้เรียบเรียงขั้นตอนการใช้งานเพื่อเตรียมตัวสำหรับเทศกาลสงกรานต์ โดยแบ่งเป็นช่วงเวลาต่างๆ ดังนี้
1. ช่วงวางแผนสงกรานต์ (1-2 เดือนก่อนเทศกาลสงกรานต์)
Google Flights - หาตั๋วเครื่องบินราคาดีสำหรับช่วงสงกรานต์
- ใช้มุมมองปฏิทินเพื่อดูราคาทั้งเดือนเมษายนช่วงสงกรานต์
- ตั้ง Price Alert เพื่อรับการแจ้งเตือนเมื่อราคาตั๋วสงกรานต์ลดลง
- ดูกราฟแนวโน้มราคาย้อนหลัง 60 วัน สำหรับการเดินทางช่วงสงกรานต์
- ลองปรับวันเดินทางสงกรานต์ ±3 วัน เพื่อหาตั๋วราคาประหยัด
- ตรวจสอบข้อมูลสำคัญสำหรับการเดินทางช่วงสงกรานต์ เช่น น้ำหนักกระเป๋า บริการบนเครื่อง และอาหาร
Google Drive - รวบรวมข้อมูลการท่องเที่ยวสงกรานต์
- สร้างโฟลเดอร์เก็บข้อมูลเกี่ยวกับทริปสงกรานต์โดยเฉพาะ
- เก็บตั๋วเครื่องบินช่วงสงกรานต์ e-ticket ทุกอย่างไว้ในที่เดียว
- แชร์ให้เพื่อนร่วมทริปสงกรานต์ช่วยกันหาข้อมูลเทศกาล
- บันทึกเอกสารสำคัญสำหรับการเดินทางช่วงสงกรานต์เพื่อความปลอดภัย (สำเนาพาสปอร์ต, บัตรประชาชน)
Google Maps - วางแผนสถานที่เที่ยวสงกรานต์
- สร้าง Lists แยกเป็นหมวดหมู่ เช่น "สงกรานต์ 2025 - วันที่ 1" "จุดเล่นน้ำสงกรานต์"
- เซฟร้านอาหารเปิดช่วงสงกรานต์ สถานที่จัดงานสงกรานต์ แหล่งช้อปปิ้งของที่ระลึกสงกรานต์
- ใช้ฟิลเตอร์ละเอียดใน Google Maps เพื่อค้นหาสถานที่จัดงานสงกรานต์ตามความต้องการ
- อ่านรีวิวและดูรูปงานสงกรานต์จากผู้ใช้งานจริง
- ตรวจสอบช่วงเวลาที่คนพลุกพล่าน (Popular Times) เพื่อหลีกเลี่ยงความแออัดในช่วงสงกรานต์
Google Keep - จดบันทึกสำคัญสำหรับสงกรานต์
- ทำ Checklist สิ่งของที่ต้องเตรียมสำหรับเล่นน้ำสงกรานต์
- บันทึกเคล็ดลับจากคนที่เคยไปเที่ยวช่วงสงกรานต์ปีก่อน
- เก็บลิงก์ข้อมูลดีๆ เกี่ยวกับประเพณีสงกรานต์และกิจกรรมพิเศษ
2. ช่วงเตรียมตัวสงกรานต์ (2-4 สัปดาห์ก่อนสงกรานต์)
Google Calendar - จัดตารางทริปสงกรานต์
- ใส่กำหนดการทั้งหมดของทริปสงกรานต์รวมกิจกรรมพิเศษในแต่ละพื้นที่
- ตั้งการแจ้งเตือนสำหรับกิจกรรมสำคัญช่วงสงกรานต์ เช่น พิธีสรงน้ำพระ รดน้ำดำหัว
- ซิงค์ปฏิทินสงกรานต์กับเพื่อนร่วมทริปทุกคน
Google Maps - เตรียมแผนที่สำหรับสงกรานต์
- วางแผนเส้นทางท่องเที่ยวสงกรานต์โดยใส่ได้ถึง 10 จุดหมาย
- ลากสลับลำดับสถานที่เล่นน้ำสงกรานต์เพื่อประหยัดเวลา
- ดูเวลารวมทั้งทริปสงกรานต์และการจราจรในช่วงเทศกาล
- ศึกษาเส้นทางด้วย Street View ของพื้นที่จัดงานสงกรานต์
Google Translate - เตรียมพร้อมเรื่องภาษาสำหรับสงกรานต์
- สร้าง Phrasebook รวมประโยคจำเป็นเกี่ยวกับสงกรานต์และการเล่นน้ำ
- ดาวน์โหลดภาษาที่ต้องใช้สำหรับการแปลแบบออฟไลน์ระหว่างเทศกาลสงกรานต์
- ทดลองใช้ฟีเจอร์แปลผ่านกล้อง (Google Lens) สำหรับป้ายประชาสัมพันธ์งานสงกรานต์
3. ช่วงใกล้สงกรานต์ (1 สัปดาห์ก่อนสงกรานต์)
Google Maps - ดาวน์โหลดแผนที่ออฟไลน์สำหรับสงกรานต์
- บันทึกแผนที่พื้นที่จัดงานสงกรานต์สำหรับใช้งานแบบออฟไลน์
- เช็คเส้นทางจากสนามบิน/สถานีไปที่พักใกล้แหล่งจัดงานสงกรานต์
- ลองใช้ AR นำทางเพื่อเตรียมพร้อมสำหรับพื้นที่จัดงานสงกรานต์
Google Lens - ทดสอบการใช้งานสำหรับสงกรานต์
- ทดลองสแกนป้ายและเมนูในพื้นที่จัดงานสงกรานต์
- ตรวจสอบว่าแอปทำงานได้ดีสำหรับกิจกรรมสงกรานต์
- เรียนรู้ฟีเจอร์ที่จะใช้งานระหว่างเทศกาลสงกรานต์
การเตรียมความพร้อมอื่นๆ สำหรับสงกรานต์
- อัพเดทแอปพลิเคชัน Google ทุกตัวให้เป็นเวอร์ชันล่าสุดก่อนถึงสงกรานต์
- เช็คพื้นที่จัดเก็บในมือถือให้เพียงพอสำหรับรูปภาพสงกรานต์
- พกแบตสำรองสำหรับเทศกาลสงกรานต์ และชาร์จให้เต็มทุกคืน
- วางแผนการเชื่อมต่ออินเทอร์เน็ตในพื้นที่จัดงานสงกรานต์
4. ระหว่างเที่ยวสงกรานต์
Google Maps + Google Lens + Google Translate ช่วงสงกรานต์
- ใช้ Maps นำทางไปยังจุดเล่นน้ำสงกรานต์ทั้งออนไลน์และออฟไลน์
- แชร์ ETA (เวลาที่คาดว่าจะถึง) ให้เพื่อนร่วมทริปสงกรานต์
- ใช้ Lens ช่วยอ่านป้ายกิจกรรมสงกรานต์ เมนูอาหารพิเศษช่วงสงกรานต์
- Translate ช่วยสื่อสารกับคนท้องถิ่นเกี่ยวกับประเพณีสงกรานต์
Google Photos สำหรับภาพสงกรานต์
- ตั้งค่าแบ็คอัพรูปสงกรานต์อัตโนมัติ
- แชร์อัลบั้มภาพสงกรานต์กับเพื่อนร่วมทริป
- เคลียร์พื้นที่มือถือเป็นระยะสำหรับรูปสงกรานต์เพิ่มเติม
เคล็ดลับความปลอดภัยช่วงสงกรานต์
- แชร์ Location กับคนที่ไว้ใจระหว่างร่วมงานสงกรานต์
- เก็บข้อมูลสำคัญไว้ดูออฟไลน์ได้ตลอดเทศกาลสงกรานต์
- ตรวจสอบพยากรณ์อากาศล่วงหน้าทุกวันช่วงสงกรานต์ (สำคัญมากช่วงสงกรานต์)
5. หลังจากทริปสงกรานต์
Google Maps หลังสงกรานต์
- เขียนรีวิวสถานที่จัดงานสงกรานต์ที่ประทับใจ
- อัพเดทข้อมูลหากมีการเปลี่ยนแปลง เช่น พื้นที่จัดงานสงกรานต์ปีหน้า
- แชร์ Lists ที่สร้างไว้เกี่ยวกับสงกรานต์ให้กับเพื่อนที่สนใจ
Google Photos หลังสงกรานต์
- จัดระเบียบรูปภาพและวิดีโอสงกรานต์
- สร้างอัลบั้มความทรงจำสงกรานต์ 2025
- สร้าง Slideshow หรือ Movie จากภาพสงกรานต์ที่ถ่าย
เคล็ดลับพิเศษเพื่อสงกรานต์สนุกและปลอดภัย
- ใช้ Google Maps เพื่อหาจุดเล่นน้ำสงกรานต์ที่ปลอดภัยและมีการจัดงานอย่างเป็นทางการ
- ค้นหาร้านอาหารที่เปิดให้บริการพิเศษช่วงสงกรานต์ (หลายร้านอาจปิดหรือมีเมนูพิเศษ)
- ตรวจสอบเส้นทางที่ปิดการจราจรเพื่อจัดงานสงกรานต์และวางแผนเส้นทางสำรอง
- ใช้ Google Keep จดบันทึกสิ่งของที่ต้องป้องกันน้ำระหว่างเล่นสงกรานต์
- ตั้งการแจ้งเตือนในปฏิทินสำหรับกิจกรรมพิเศษต่างๆ ในช่วงสงกรานต์ เช่น ขบวนแห่ พิธีทางศาสนา
อ้างอิง : ผลิตภัณฑ์ต่างๆ ของ Google
ติดตามเนื้อหาอื่นๆเพิ่มเติมได้ที่ : https://www.thaipbs.or.th